一步步教你,Mac如何用Quicktime Player实现内录声卡音源的屏幕录制
互联网的时代,很多企业网络营销推广工作者都是需要利用富有创意和精美制作的视频去做好传播与营销。可是,纯粹的自主从零开始去创意与创建持续化的优质视频制作,那肯定是生产力匮乏的。这不仅仅是一个头脑的问题,而是知识库与素材库捉襟见肘的现实问题。
其实,在日常的网络营销或网络推广工作中,或是在常态网络活动中,我们总是会捕捉到很好的视频素材或创意,可是绝大多数的视频源是不会给你下载的机会。怎么办?
再比如,会做动画PPT的工作者却不会自主操作视频创意制作,但PPT的功能性限制是不可能有视频传播的便捷性、体验感和传播力。又该怎么办?
又譬如,想自己利用电脑录制一段只是与技能分享讲解的视频,亦或者听到网上的一支好听的背景音乐或歌曲,只是想单纯的录制下保真的内系统音频品质的声音。完全是束手无策了……
这个时候,你会遐想——要是有一款电脑软件或电脑系统功能可以完成这些自己做不到的事,那可是网络爱好者、网络营销推广工作者的一大幸事了!
本人因为已经10年没有用过Windows系统了,对苹果电脑系统的使用成为习惯。所以,今天只是想就苹果Mac os系统下,如何实现以上这些现实与迫切的需求?
因为,苹果操作系统的自带软件Quicktime Player,原生功能虽然是可以实现屏幕录制的,可是在录制时只能捕捉喇叭功放及外话筒的声音,却没有办法高保真内录系统的声卡音源,因为MAC里面没有类似windows下MIX Stereo的音频设备。
所以,虽然我今天只是来细节化的来分享一下,在苹果电脑Mac os系统原生软件——Quicktime Player无法高保真内录音源的情况下,如何去执行完成——高清画质音质的录屏与录音。以实现创意视频制作及视频传播的网络营销推广诉求。
手把手教你在MAC系统下,怎么实现内录声卡音源的屏幕录制?细节如下:
一、下载附件中的 》Soundflower-2.0b2.dmg 文件。如下:
下载链接:Soundflower-2.0b2.dmg 密码:c4gw
二、解压下载的文件后,双击『 Soundflower-2.0b2.dmg 』文件,进行加载。

三、重启电脑后,再双击打开刚才下载Soundflower-2.0b2.dmg软件。然后,打开Soundflower.pkg,接着一路的下一步确认安装(期间,还会要求输入自己电脑系统密码,去《系统偏好设置》的《安全与隐私》里允许安装),直到安装按成即可。安装完毕,再次重启电脑。

四、第二次重启电脑后,进入电脑的《应用程序》,打开《实用工具》文件夹,双击打开《音频MIDI设置》。

五、点击左下角的“加号”,再选择创建《多输出设备》。然后,按照下图的右边红色框内的设置选项进行选择。
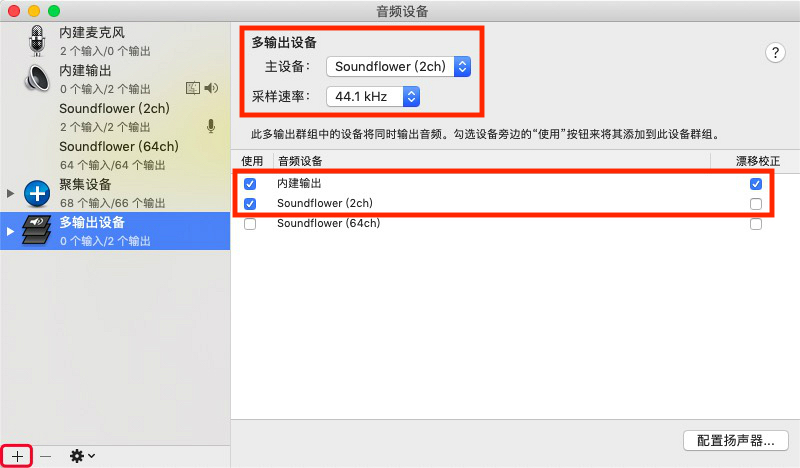
六、点击左下角的“加号”,再选择创建《聚集设备》。然后,按照下图的右边红色框内的设置选项进行选择。
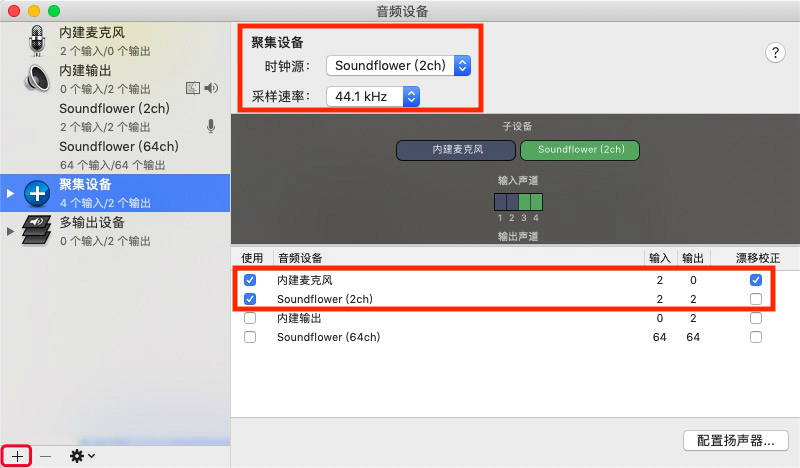
七、打开《系统偏好设置》,再打开《声音》选项。
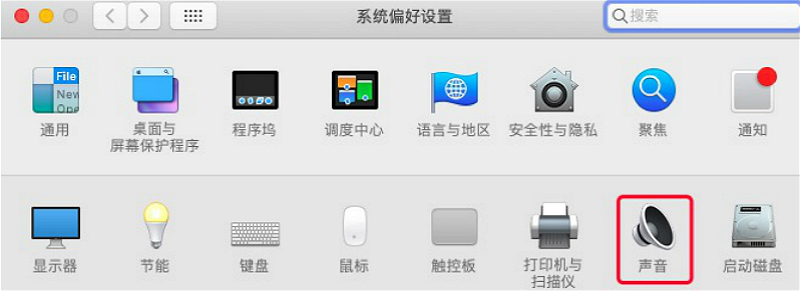
八、然后,在《输入》选项里,选择 「聚集设备」。

九、然后,再在《输出》选项里,选择《多输出设备》。
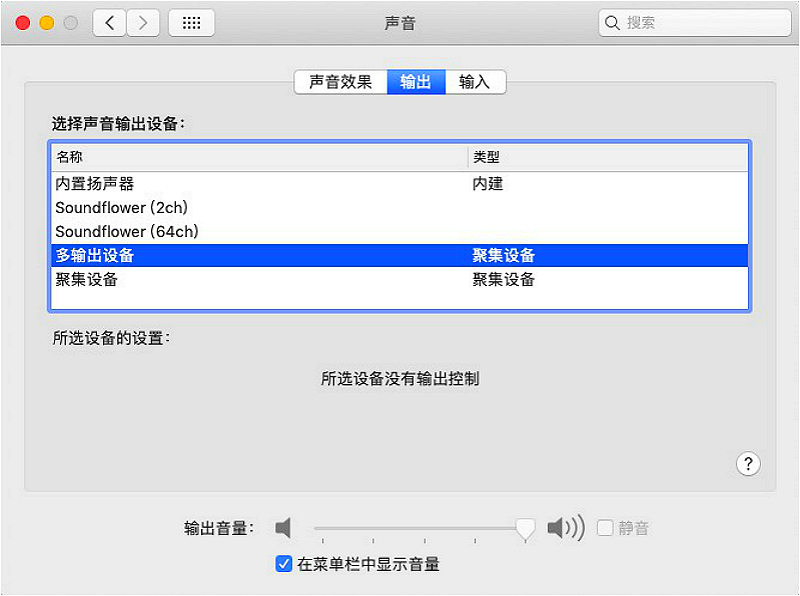
温馨提示:
(1)、在选择设定「输入」与「输出」的选项之前,请先调整好根据自己需求的系统音量。因为,一旦选择好「输入」与「输出」设置后,就再也无法改变音量的大小了。
(2)、假如说,你把「输出」选项设置为Soundflower 2ch后,后续录制系统内音频或者视频时,你自己是听不见声音的。但是录制好的视频还是有声音的。
(3)、如果,你把「输出」的信息设置《多输出设备》,那么后续你录制音频或视频时,自己是可以同步听到声音的。
十、这是,你就可打开MAC里的Quicktime Player软件,去录制音频或视频了。选择《文件》,再选择《新建屏幕录制》。
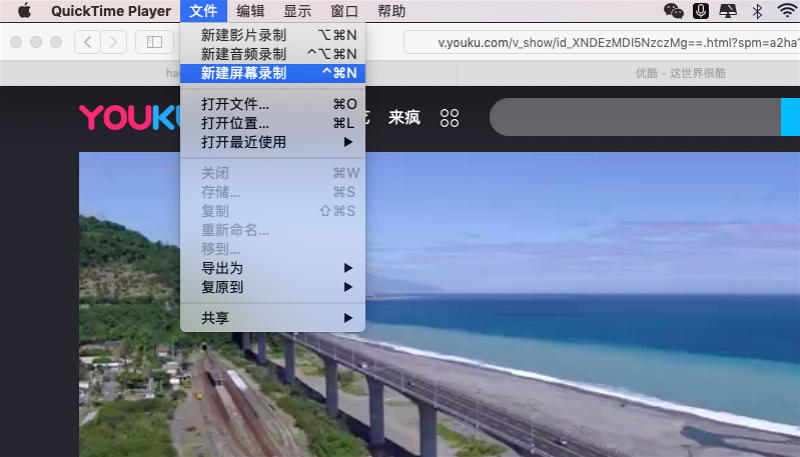
十一、在「屏幕录制」的界面中,选择红点按钮右边的下箭头,点击后,选择—Soundflower (2ch),接着,点击红色的录制按钮,开始捕捉视频与内声卡音频吧。
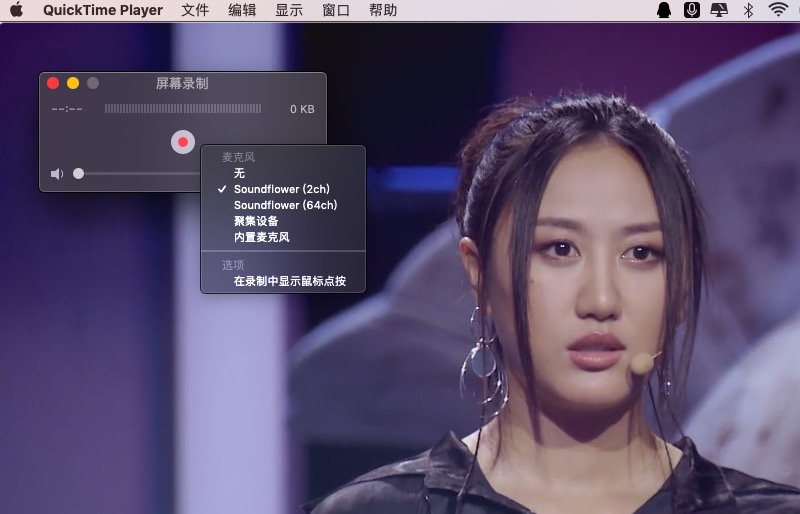
十二、如果你想用MAC自带软件Quicktime Player来实现「内声音+外声音」的屏幕录制,就点击红色圆点右边的倒三角,选择【聚集设备】,然后点击红点后,进行内声音+外声音的屏幕录制。
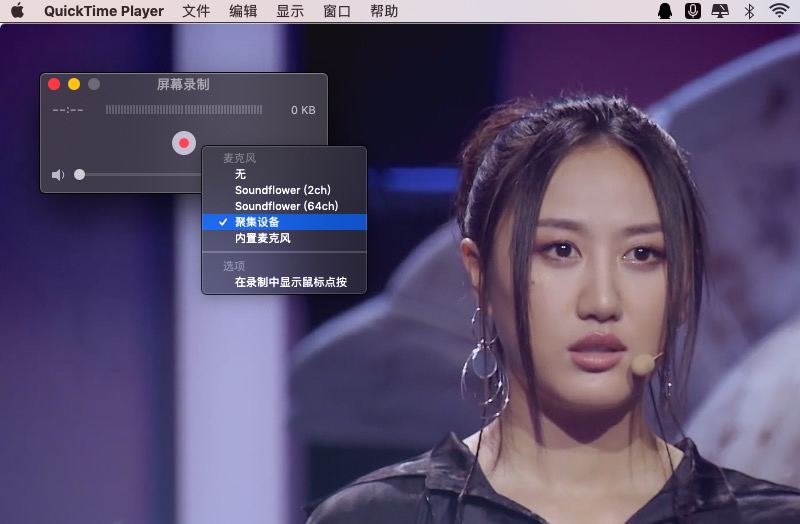
十三、不管你选择内声音录屏还是内外声音的屏幕录制,在录屏结束后,需要注意的一个地方是——MAC回不到原来声音系统的自主调节了,发现顶栏的声音喇叭图标是灰色的。不要紧,请回到「系统偏好设置」的「声音」选项里,然后由事先设置的「多输出设备」或者是「聚集设备」切换到——「内置扬声器」,就恢复到电脑声音的原本设置了。
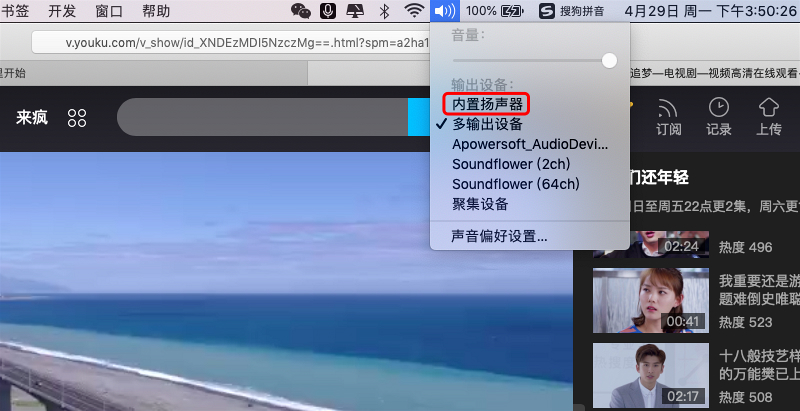
P S:如果发现系统进行重大更新后soundflower不工作了,请按照下述步骤执行卸载并重装。
点击运行「最右边」的Uninstall Soundflower.scpt (卸载文件),再点击弹出界面中的「播放按钮」,以执行脚本。这时,电脑提示会让你输入原来设置的电脑系统密码,也就是自己的开机密码(这样即可卸载系统里面老版本的Soundflower,如果你以前装过的话)。执行完毕后,请重启电脑。




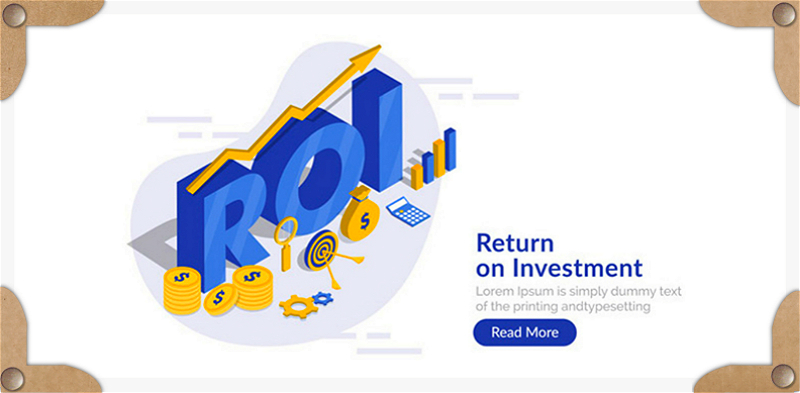
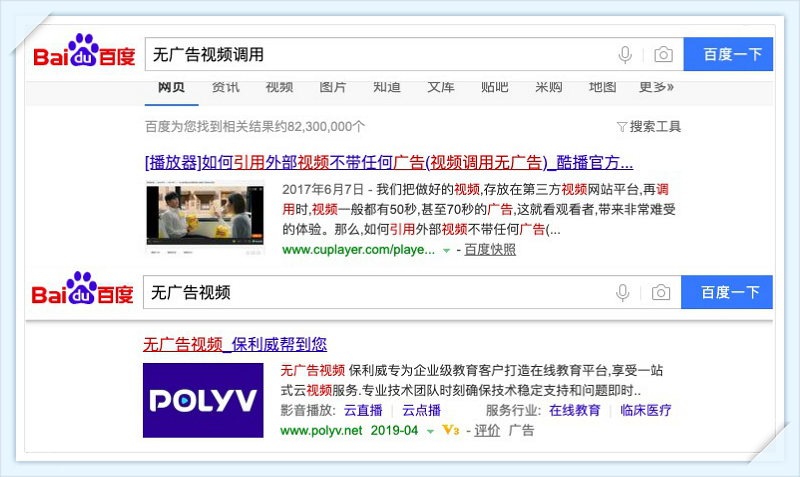

 微信收款码
微信收款码 支付宝收款码
支付宝收款码